Audacity, a free and open-source program, is the first choice for many people, especially musicians and podcast editors, to record and edit audio. However, when you use Audacity, your unsaved or temporary project may be lost due to unexpected software crashes, virus attacks, mistaken deletion, etc. That would be a nightmare, right?
Hope this kind of thing never happens to you. But if you are having this nightmare right now, fear no more. We will help you recover lost Audacity files. There will be 5 efficient ways waiting for you in this article. Please keep reading.
Recover Lost Audacity FilesPart 1. Recover Your Lost Audacity Recordings Fast and Easily
Click on the little Apple logo in the top-right corner of your screen. Then, select System Preferences, and then Sound. Click on the Input tab and choose the mic you are using. Adjust the Volume level as deemed fit. Step 1: First and foremost you need to have Audacity running on your personal computer. Download the installation package from its official website and follow the wizard to finish the process.
To retrieve your Audacity recordings, you can simply employ a professional data recovery tool, which is much more efficient, instead of searching the disk yourself. For example, Apeaksoft Data Recovery is a great choice. It offers effective solutions to handle Audacity data loss issues.
4,000,000+ Downloads
Recover missing/unsaved/deleted Audacity data with ease.
Restore lost files caused by program crashes, virus attacks, etc.
Retrieve audio, images, videos, documents, emails, and other files.
Preview the scanned files for a better selectively recovery.
In short, Apeaksoft Data Recovery is the best recovery software on both Windows and Mac. And the operation of this software is quite easy and simple. Just follow the instructions below.
Step 1Download & Install this Audacity Recovery Tool
Please download and install Apeaksoft Data Recovery on your computer. You can choose a Windows version or Mac version according to your need. Then open this program.
Step 2Select Data Type & Location
You can see many file types in the home interface. Because what you want to recover is an Audacity file, you can only choose Audio here. Then select the hard drive where you saved the lost file. Then click Scan.
Step 3Deep Scan Mode Mac desktop sierra.
If Quick Scan, the automatic mode of scanning, doesn't help you find the file you want, you can choose the Deep Scan mode. This mode can scan the disk more thoroughly.
Step 4Find the File You Want
A few seconds later, you will see the data sorted by type on the left. Click Path List to sort the file in the order of the path.
You can also search for your file by entering the file name and clicking the Filter button.
Step 5Recover the Lost Audacity File
After you find your lost file, please check the box in front of the file name. Then click Recover to retrieve the file and save it to your computer. Once the exporting is over, this software will open the saving path automatically.
With Apeaksoft Data Recovery, you can recover all kinds of data from hard/flash drive, memory card, digital camera, and more. It even allows you to recover deleted files that are not in the recycle bin.
Part 2. 4 Manual Ways to Find the Missing Audacity File
Besides Apeaksoft Data Recovery, you can also adopt the following solutions to restore Audacity missing audio data block files manually.
Method 1: Try Command Prompt
If you received a prompt saying that you need to format the disk before using it, please try the Check Disk command first. It is the best way to solve some minor corruption issues.
Step 1Press the Windows and R keys simultaneously on your keyboard to awake your Run window. Then enter cmd and click OK to open Command Prompt.
Or you can search in your Start menu. Right-click on the app and choose Run as Administrator.
Step 2Then type the command below and press the Enter key on your keyboard.
chkdsk < SD card drive letter>:/f (e.g., chkdsk E: /f)
Method 2: Reinstall Disk Driver
This method can be used when your computer cannot recognize Audacity AU files from your memory card or flash drive.
Step 1Find Computer on your desktop or in the Start menu. Right-click it and select Manage.
Step 2Navigate to Device Manager and double-click Disk Drives. Find and right-click your removable drive. Click OK.
Method 3: Find Temporary Folder
To bring unsaved Audacity tracks back, you need to locate the folder that saves temporary Audacity files.
Step 1Open Audacity, and press the Ctrl and P keys on the keyboard to open the Preferences window. Then go to Directories, and you will see the location of the temporary file directory.

Step 2Open this folder. Check if your unsaved file is in this folder. If the answer is yes, open it with Audacity. Now you can save the file to a safer place.
Method 4: Use Automatic Crash Recovery
Audacity itself provides a built-in recovery tool to recover the unsaved project due to Audacity crashes. This tool will pop up automatically to remind you that there is a recoverable file when you launch the program next time. Just simply click on the Recover Projects button, it will bring your latest file back.
Part 3. FAQs of Recovering Lost Audacity Files
1. What are dropouts on Audacity?
Dropouts are little fragments of lost audio on recording. Normally, they are caused by very slow processing.
2. Does Audacity have Autosave feature?
Yes, it has the Autosave feature, which can restore unsaved changes after a crash or a shut-down.
3. What is the default location of the Audacity temporary folder?
For Windows Users: C:/Users/ /Library/Application Support/audacity/SessionData
Conclusion
Audacity indeed supports an automatic recovery utility for program crashes. But it is not a 100% guarantee. You may still lose your precious audio projects if you forget to recover them in time. However, Apeaksoft Data Recovery has the capability to recover Audacity recordings in any circumstances. And it can keep the original quality of your Audacity projects during the recovery process.
By the way, if you don't want to lose your file, you should back up your data regularly and check the files one more time before removing them.
Don't hesitate to like this post if you find it useful. And if you have a better solution, you can share it in the comments.
As more and more members continue to inquire about, sign up for and put AudioAcrobat to the test, there continues to be a rising need for an inexpensive audio editing software solution. This ever-increasing interest in the removal of unwanted noises (coughing, intro/exit chimes, etc.) and unnecessary introductions/endings lends itself quite well to our #1 audio editing recommendation … Audacity.
In today's posting we will take our readers through the steps of downloading, installing and setting up Audacity (yes, this includes Lame) for use on Mac OS X. Disk utility icon mac.
For this tutorial, our readers will see snapshots of Mac OS X 10.6.8 (Snow Leopard), as installed on a MacBook Pro.
How To Get Audacity On Mac
Where to get it … fast and cheap.
There are plenty of impostors out there on the web pushing their ‘free' audio editing software. Some may even tell you that it's Audacity, but don't be fooled. There is one tried and true location to pick up your free download of Audacity, and that location has been, is and will continue to be in the foreseeable future http://audacity.sourceforge.net/.
Once the page has loaded, our readers will want to click the link for Mac OS X, as shown here:
When clicked, your internet browser may prompt you to open/save the file. If given the option, go ahead and click ‘Save'.
Once downloaded, our readers can pull up their 'Downloads' folder from the Mac OS X taskbar at the bottom of their screen. Click the Audacity .dmg file to begin installation.
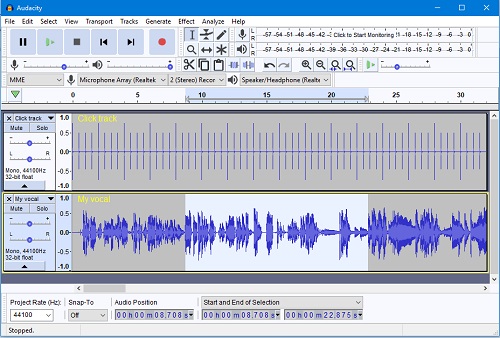
Step 2Open this folder. Check if your unsaved file is in this folder. If the answer is yes, open it with Audacity. Now you can save the file to a safer place.
Method 4: Use Automatic Crash Recovery
Audacity itself provides a built-in recovery tool to recover the unsaved project due to Audacity crashes. This tool will pop up automatically to remind you that there is a recoverable file when you launch the program next time. Just simply click on the Recover Projects button, it will bring your latest file back.
Part 3. FAQs of Recovering Lost Audacity Files
1. What are dropouts on Audacity?
Dropouts are little fragments of lost audio on recording. Normally, they are caused by very slow processing.
2. Does Audacity have Autosave feature?
Yes, it has the Autosave feature, which can restore unsaved changes after a crash or a shut-down.
3. What is the default location of the Audacity temporary folder?
For Windows Users: C:/Users/ /Library/Application Support/audacity/SessionData
Conclusion
Audacity indeed supports an automatic recovery utility for program crashes. But it is not a 100% guarantee. You may still lose your precious audio projects if you forget to recover them in time. However, Apeaksoft Data Recovery has the capability to recover Audacity recordings in any circumstances. And it can keep the original quality of your Audacity projects during the recovery process.
By the way, if you don't want to lose your file, you should back up your data regularly and check the files one more time before removing them.
Don't hesitate to like this post if you find it useful. And if you have a better solution, you can share it in the comments.
As more and more members continue to inquire about, sign up for and put AudioAcrobat to the test, there continues to be a rising need for an inexpensive audio editing software solution. This ever-increasing interest in the removal of unwanted noises (coughing, intro/exit chimes, etc.) and unnecessary introductions/endings lends itself quite well to our #1 audio editing recommendation … Audacity.
In today's posting we will take our readers through the steps of downloading, installing and setting up Audacity (yes, this includes Lame) for use on Mac OS X. Disk utility icon mac.
For this tutorial, our readers will see snapshots of Mac OS X 10.6.8 (Snow Leopard), as installed on a MacBook Pro.
How To Get Audacity On Mac
Where to get it … fast and cheap.
There are plenty of impostors out there on the web pushing their ‘free' audio editing software. Some may even tell you that it's Audacity, but don't be fooled. There is one tried and true location to pick up your free download of Audacity, and that location has been, is and will continue to be in the foreseeable future http://audacity.sourceforge.net/.
Once the page has loaded, our readers will want to click the link for Mac OS X, as shown here:
When clicked, your internet browser may prompt you to open/save the file. If given the option, go ahead and click ‘Save'.
Once downloaded, our readers can pull up their 'Downloads' folder from the Mac OS X taskbar at the bottom of their screen. Click the Audacity .dmg file to begin installation.
Here, our readers will want to copy the Audacity folder and paste the folder into the 'Applications' folder (using Finder often helps).
Once pasted into the 'Applications' folder, our readers can click the 'Audacity' folder under 'Applications'.
The folder will expand to display an Audacity program icon. Go ahead and click the icon to launch the Audacity program.
If the message seen below appears, our readers will want to make sure to select 'Open' in order to continue.
To recap, Audacity has now been installed and is setup to perform a variety of audio editing tasks. However, a very common question will arise when new Audacity users are ready to output their 1st edited file in the MP3 format.
For training purposes, we'll skip ahead to setting up Lame within Audacity, thus allowing for MP3 output from the software. Here are some quick steps to follow along with:
Note: Make sure to have an audio file open before starting this walk-through; otherwise ‘Export' will not be an available selection.
1. File >> Export
2. Format >> MP3 Files >> Save
3. Edit Metadata >> OK
4. Click 'Download'
A new window should launch in our readers' internet browser, allowing the user to click the hyperlink below to download Lame.
Make sure to select the version shown below for Mac OS X.
How To Get Spitfish For Audacity On Mac
Once downloaded, our readers can pull up their 'Downloads' folder from the Mac OS X taskbar at the bottom of their screen. Click the Lame .dmg file to begin installation.
A folder containing the Lame .pkg file should appear. Go ahead and double-click the .pkg file to continue installation.
5. Install Lame
6. Click 'OK'
Audacity For Mac Os
7. Pat yourself on the back >> Job well done!
Now, for each further export of an MP3 file, Lame is in place to make your request possible!
Want to learn more about AudioAcrobat? Go ahead, give it a try yourself by signing up for a 30 day Free Trial or join one of our FREE Training Classes without signing up for squat. Already have an account? Login HERE.
Coming up next … embedding AudioAcrobat players on a self-hosted WordPress site!

